皆さんは大容量の外部メモリー(HDD)をどのように利用していますか?
私は、動画や写真のバックアップとFire TV Stickの接続用に使ってます。
このFireTVの接続が便利だったので紹介と、Fire TV Stickに接続するおすすめのHDDを紹介したいと思います。
また大容量HDDのFAT32へのフォーマット方法も書いています。気になる方はどうぞ。
外部HDDはこれ!
私はバッファローHD-NRLD4.0U3-BA[4TB]を使っています。
大容量の4TBでPC,スマホのデータバックアップでおすすめです。
テレビ録画にも対応していますが、私は使い方が違うので参考程度でお願いします。
このHDDは電源が必要ですが、USBとコンセントのどちらにも対応しています。
私のノートパソコンやTVのUSBでは電力不足だったので常時コンセントから電力供給しています。
HDDを選ぶときの注意点としては接続する機器の繋ぎ方(USB規格)です。
近年、画質の向上で写真や動画のデータ容量が大きくなり転送時間が長くなりました。
それを改良するようにUSBケーブルやUSB規格も発展して転送速度が上がっています。
次で紹介する4つはUSB規格USB3.2で同じなので、どれを選んでも書き込む速度に違い無いと思います。
かなり沢山の商品が出ているので見慣れないと違いが分かりません。
価格もほぼ同じなので、安い物が選び決め手になると思います。
バッファロー商品は対応メーカーと詳細機種までしっかりと記載があります。
ここまで詳細に書かれているのは珍しいと思います。
持っている機種に対応しているか分からない時は検索してみてください。
バッファロー公式の検索ページ
[バッファロー]HD-NRLD4.0U3-BA 発売時期: 2019年4月
バッファローのHD-NRLDシリーズです。2.0[2TB], 3.0[3TB], 4.0[4TB], 6.0[6TB], 8.0[8TB]とラインナップがあります。
[バッファロー]HD-EDS6U3-BE 発売時期: 2021年7月
バッファロー HD-EDSシリーズです。2.0[2TB], 3.0[3TB], 4.0[4TB], 6.0[6TB], 8.0[8TB]とラインナップがあります。
4TBもありますが、記載した時期は6TBがお買得でしたので参照してみてください。
[バッファロー]HD-EDC4U3-BA 発売時期: 2022年10月
バッファロー HD-EDCシリーズです。2.0[2TB], 4.0[4TB], 6.0[6TB], 8.0[8TB]とラインナップがあります。
[バッファロー]HD-NRCD4U3-BA 発売時期: 2022年11月
バッファロー HD-NRCD-Aシリーズです。2.0[2TB], 4.0[4TB], 6.0[6TB], 8.0[8TB]とラインナップがあります。
[バッファロー]HD-ACD4U3 発売時期: 2018年3月
バッファロー HD-ACDU3シリーズです。2.0[2TB], 3.0[3TB], 4.0[4TB], 6.0[6TB], 8.0[8TB]とラインナップがあります。
[バッファロー]HD-AD4U3 発売時期: 2022年11月
バッファロー HD-ADU3シリーズです。2.0[2TB], 4.0[4TB], 6.0[6TB], 8.0[8TB]とラインナップがあります。
Fire TV Stickと接続前の設定
Fire TV Stickで使う場合はバッファローHD-NRLD4.0U3-BAに限らず2TB以上のHDDでは、1つ注意点があります。
Amazon Fire TV Stickはこんな物です。
TVと接続して、有料動画サイトのNetflix、ディズニープラス、U-NEXTを観れますよーっていう物。
無料動画サイトならTVerが割と色々取り扱っていて良かったです。もちろんTVerも観れます。
私は、Fire TV Stickが意外と小型PCの様な働きをしてくれるので、画像とか動画を再生させてみようという使い方をしています。
Fire TvはFAT32というフォーマットのみ対応しているため、最初HDDフォーマット時にFAT32でフォーマットが必要になります。
※フォーマットはHDDの初期設定の様なものです。用途によって初期設定が違うイメージです。
2TB以上のHDDは通常FAT32にフォーマットが出来ないため、買ったそのままではFireTVでは認識できません。
FAT32にフォーマットしたいのですが、ソフトを試しましたが出来ませんでした。
× I-O DATA ハードディスクフォーマッタ
× バッファローDiskFormatter2
これは2TB以上のHDDがFAT32に対応していない為だと思います。
色々なソフトで試しましたが、多分容量2TB以上のままで出来るソフトは発見できませんでした。
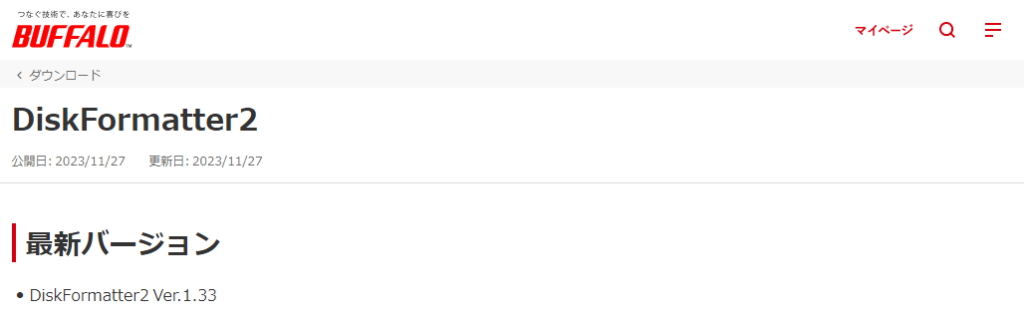
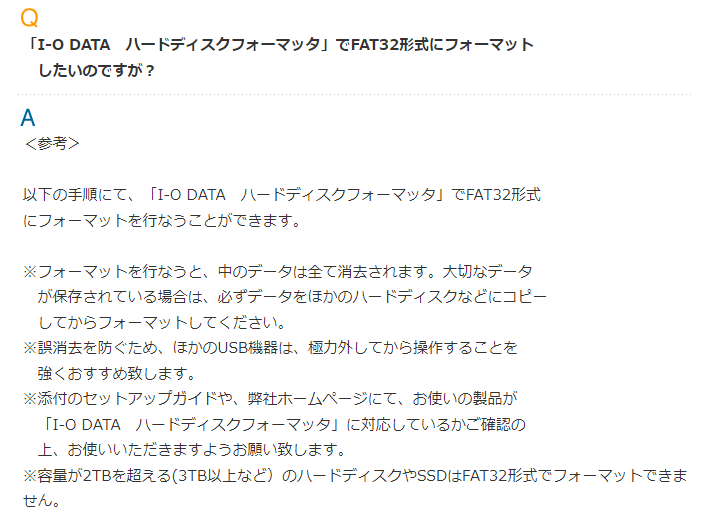
そこでパーティションを区切って2TB以下にする操作が必要になります。
例えば4TBなら2TB,2TBの二つに分けて認識してもらい。
それぞれ2TBをFAT32にフォーマットします。
この方法で、大容量HDDをFAT32にフォーマットして、Fire TV Stickに認識させることに成功しました。
MiniTool Partition Wizardというパーティション管理ソフトなら無料版でパーティションを区切る事が出来ます。
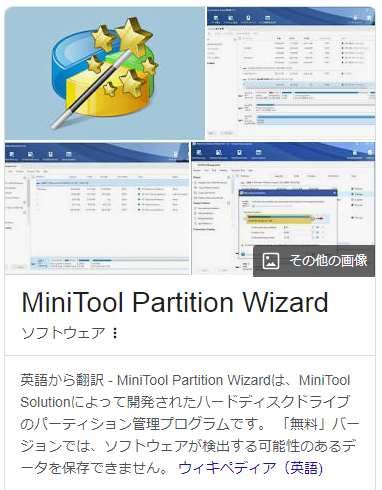
外部HDDとFire TV Stick本体の接続
接続にはAmazonに売られている、OTGケーブルを接続してください。
Fire TV Stick本体にはHDMIケーブルとmicroUSB-USBケーブルが付属しています。
HDMIケーブルはFire TV Stickの映像をTVに映す時に使用します。
microUSB-USBケーブルはFire TV Stickの電源として使用します。
※電源はUSBコンセント、TVによってはUSB電源からも使用できます。
OTGケーブルは本体microUSB端子に直接HDDを繋ぐとFire TV Stickの電源がなくなる問題を解決するケーブルです。
外部HDDで利用するには、OTGケーブルを購入する必要があります。
・OTGケーブルはHDDとFire TV Stickを接続に必要です。
接続例の写真を記載してるので気になる方はどうぞ。
HDDとFireTV Stickの接続
活用方法
HDDとFire TV Stickが接続できたら、Fire TV Stickで色々なアプリを試してみてください。
動画再生ならMXプレイヤーがおすすめです。
私はスマホやGoProの様なアクションカメラで撮影した動画をHDDに移動して、MXプレイヤーでTV再生しています。
まとめ
今回はおすすめのHDDを紹介しました。
15年ほど前はPCのバックアップが主用途だった物が、いまは色々用途に転用されています。
これからも、使い方はどんどん広がっていくと思うので一つ大容量HDDは持っていて損は無いと思います。
大容量HDDのFAT32フォーマット方法は色々検索しても方法が見つからず、今回合わせて書いてみました。
※記事はあるが成功しないなど…
どなたかの助けになれば幸いです。最後まで読んで頂きありがとうございました。
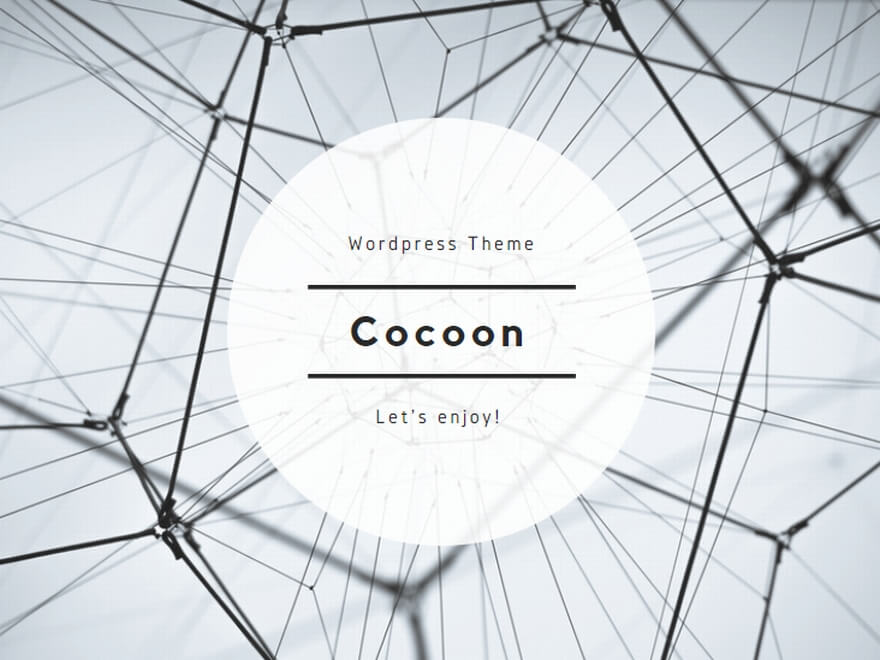

コメント